
If you need to generate multiple entries in a specific format, that's also possible. You can use them to generate literals just like with the predefined generators. Otherwise, you may leave this field blank.Īfter you have specified a custom dictionary or a regex, they appear in the Generate menu under Custom. You can later use this name to refer to this dictionary. If you want to use this regex in a complex generator, for example to generate massive amounts of data in an arbitrary format, specify the Variable name.
#DUMMY DATA GENERATOR FOR SQL GENERATOR#
You can preview an example of the generator output in the Result tab. Specify a regex for test data generationĪdd a new generator, give it a name, and select Regex for the type.Įnter the regular expression in the Expression field. To use them, you have to create a regex-based generator. The Test Data plugin also supports regular expressions. Otherwise, you may leave this field blank. If you want to use this dictionary in a complex generator, for example to generate massive amounts of data in an arbitrary format, specify the Variable name. Specify the dictionary entries in the Expression field.

From the menu, select Custom, then Configure Custom Data Generators.Īdd a new generator, give it a name, and select Dictionary for the type. In addition to predefined dictionaries, you can use a custom one.
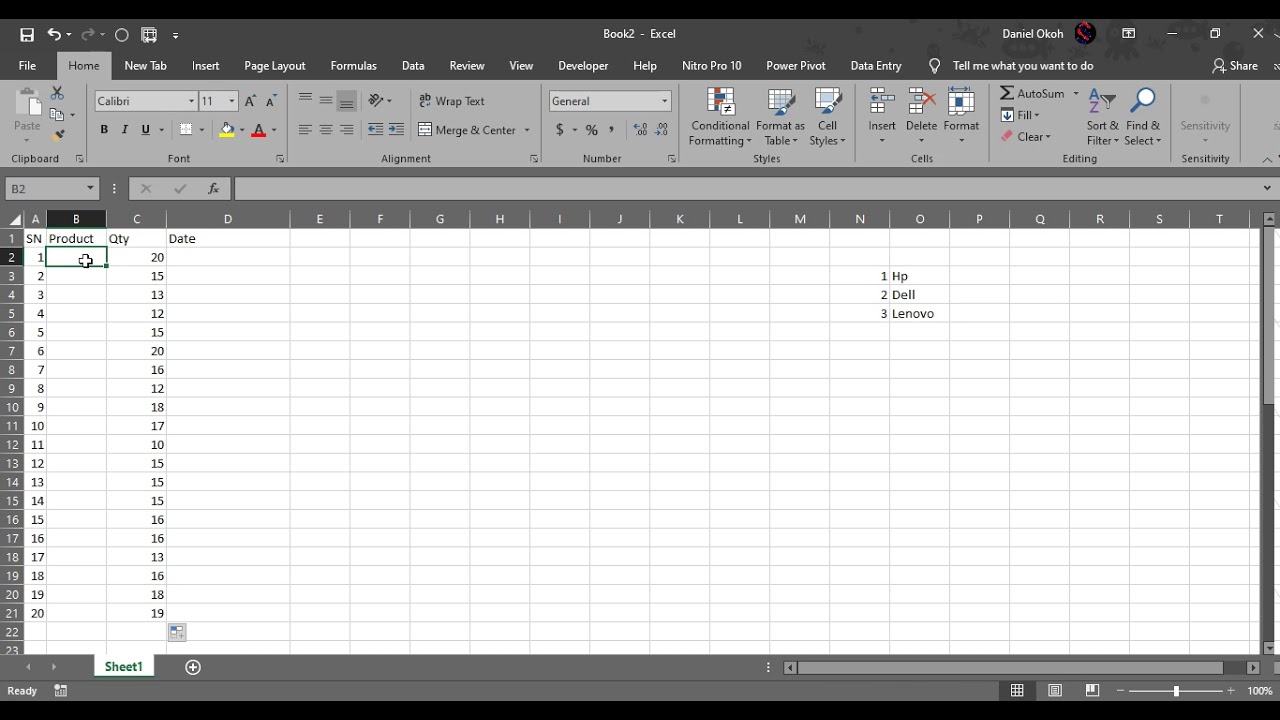
The generated literal appears at the caret.įrom the menu, select the type of data that you want to generate. Place the caret where you want to generate a literal and press Alt+Insert. To use the tools covered in this section, make sure that the Test Data plugin is installed and enabled.

You can quickly insert a single entry or use more advanced options to generate massive files in CSV, JSON, or any other custom format. This might be names, dates, email addresses, hostnames and so on. Some tests rely on test data, and IntelliJ IDEA can generate this data for you.


 0 kommentar(er)
0 kommentar(er)
